This section tells you how to configure your system so that you can run a simple installation test. If you have migrated from an existing Blueworx Voice Response or DirectTalk system you may prefer to skip the test and proceed to Restoring saved data after migrating then test the installation with one of your own applications.
The information in this section is an abbreviated form of the information in the Blueworx Voice Response for AIX: Configuring the System information. You should use that information when you have completed the instructions in this information and are ready to configure your system for running production applications.
Prerequisites
- You need some of the information you noted in Preparing for installation.
- You should be familiar with the Motif style of user interface. The Blueworx Voice Response for AIX: User Interface Guide information includes some hints and tips about using the Blueworx Voice Response user interface.
- To use ISDN, you need to import the appropriate ISDN signaling process, as described in Importing .imp files.
Procedure
Use this procedure to set up channels on one trunk so that you can test that the installation has worked.
- Start: From the Welcome window, select Configuration
—> Pack Configuration —> Change to display the
Pack Configuration window:
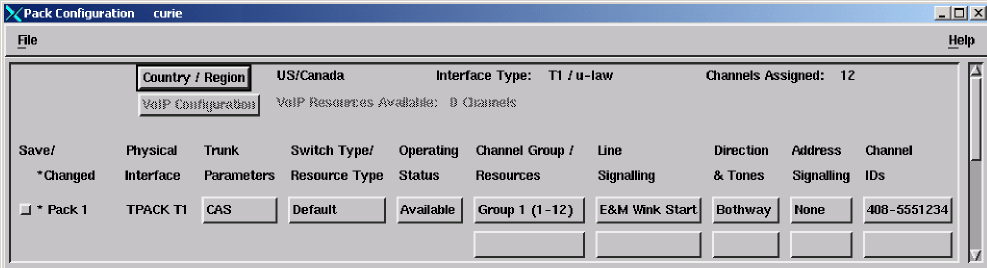
- Setting the correct country/region: Click the country/region button and then select your country/region from the list displayed. If your country or region is not displayed, click Other T1 or Other E1 (see the notes you made on Preparing for installation).
- Click OK.
The system displays a dialog box. As the dialog box says, setting the country/region incorrectly could have serious effects on the operation of the system, so make sure you have chosen the correct country/region.
- Click OK to confirm.
The system displays the country/region name and activates other buttons in the window. To test that the installation has worked, you need only set the details for the first pack listed under Physical Interface.
Voice over IP: If to run Voice over IP, you are using DTEA cards in your pSeries computer, or the DTNA software simulation of a DTEA card on your BladeCenter® or System p5 computer, you should read the Blueworx Voice Response for AIX: Voice over IP using Session Initiation Protocol information for details of how to configure them.In the Pack Configuration windows, DTTA trunks are labeled TPACK E1 or TPACK T1.
- Configuring the DTTA: Set
the details for the first pack.
Click the Trunk Parameters button and select the signaling mode from the cascade push-button.
If you select ISDN and are using a T1 interface, you can select Non Facility Associated Signaling Support, by checking the box. In this case, you need to fill in the Trunk ID (allocated by your service provider) and click Primary from the cascade push-button next to Signaling Channel.
- Click OK.
- Click the Switch Type button, then select the switch type from the list displayed. If your switch is not on the list, click Default.
- Click OK.
- Make sure the Operating Status is Available.
- Click the Line Signaling button. If
the protocol you require is not listed:
- Click Cancel.
- Click Switch Type again.
- Click Default.
- Click OK.
- Click Line Signaling again. If the protocol you require is still not listed, this means that the protocol is not normally used in the country/region you have selected; you will have to use the information in the Blueworx Voice Response for AIX: Configuring the System information to configure your telephony environment using system parameters. When you have done this, you should be able to perform the installation test.
- Select the type of line signaling from the list displayed.
- Click OK.
- Make sure the Direction is Bothway.
You have now set the details you need to receive an incoming call using one of the trunks. You will probably need to specify more details before you can use your own applications.
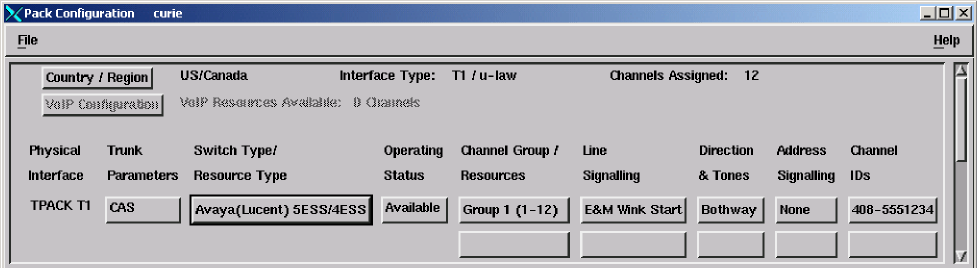
- Click the Save/*Changed box next to the details you have set.
- Click File —> Save.
The system displays a dialog box.
- Click OK to confirm.
- Click File —> Close.
- Shutting down : Check that the Blueworx Voice Response startup process has completed.
- In the Welcome window, click Operations —> Immediate
Shutdown.
The system displays a dialog box.
- Click OK to confirm.
The system shuts down all windows, cleans up the database, and stops all foreground and background processes.
- Do not restart Blueworx Voice Response immediately. Always wait until you see the message “Node Manager terminating” before you try to restart Blueworx Voice Response, to allow all processes to terminate properly. Then you can close the window by pressing Ctrl+C.
- Restarting: Follow the instructions in Starting Blueworx Voice Response.