Use this procedure to copy display text to an ASCII file on the Power System hard disk so that you can translate it by using another editor.
To translate display text using the editor that is provided with Blueworx Voice Response, use the procedure that is described in Using Blueworx Voice Response to translate display text.
When you translate display text, ensure you do not change the internal tag that identifies each term. If you do, Blueworx Voice Response no longer recognizes the term. The term that is displayed is not be translated, because Blueworx Voice Response cannot find the translated term.
Procedure
- From the Welcome window, select Configuration —> Languages.
- Displaying languages by type: To list all languages
for which display text exists, click View —> Window Text Languages.
The system displays all languages that are defined as Window Text or Window Text and Voice.
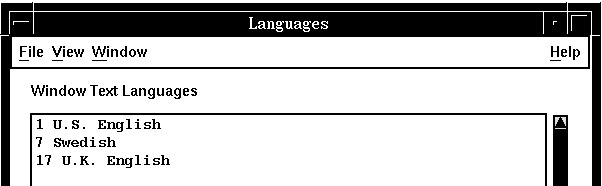
- Selecting the language: Open the language into which the display text is to be translated.
- The system displays the Language window.
- Click Options.
- Click Export Language Strings.
The system displays the file search display.
- Identifying a file in which to store the text: If
you are copying to an existing file, type the file path name in the Selection field, or use the file search display to find the directory and file
and click the file name.
The system displays the path name in the Selection field.
- Creating a file in which to store the text: To create
a file in which to store the exported text type the path name that identifies
the new file in the Selection field, or use the file search display
to find a directory that is not used by Blueworx Voice Response (for example, your
/home directory) and add the new file name to the end of the path name displayed
in the Selection field.
Click OK.
The system copies the text and displays the Language window.