Voice segments can optionally be grouped in a voice table, which is simply an organizational tool to help you locate segments more easily. You can group voice segments that are similar, such as names of your products, names of people, cities in your business area, and so on.
Several voice tables are delivered with Blueworx Voice Response; these are discussed in the Blueworx Voice Response for AIX: Designing and Managing State Table Applications information. For example, the Alphabet voice table is a collection of the sounds “ay” through “zee” (for the letters A through Z), and the Days of the Week voice table includes the voice segments for “Sunday” through “Saturday.” You can create others and determine the order in which the voice segments are listed. All voice tables reside in your System voice directory.
Use the following procedure to create a voice table to logically group selected voice segments.
To group voice segments in a voice table:
- From the Welcome window, click on Applications —> Voice Tables. The Voice Tables window is displayed.
- Select language: Select the language for the voice table.
- Create new voice table: Click File —> New.
Theh system displays the Voice Table window for the new voice table.
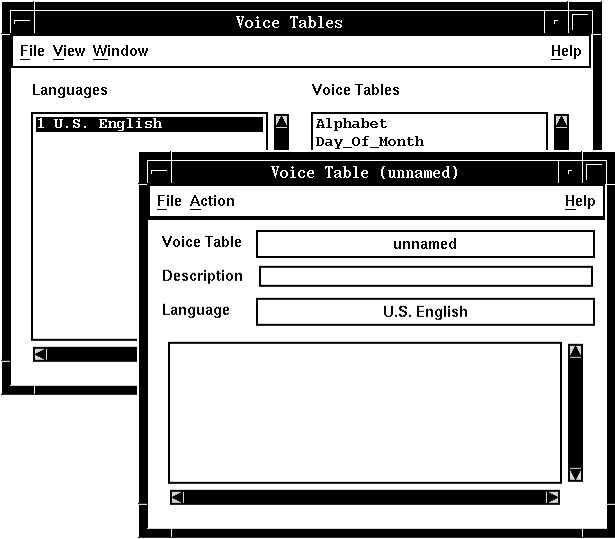
- Type a description for the voice table in the Description field.
- Add a voice segment: To add a voice segment
to the voice table, click Action —> Add.
The system displays the Enter Data window.
- Position the segment: Determine where you want the segment to be located in relation to other segments in the voice table and enter that position in the Position field. For example, if you want this segment to be first in the table, enter 1.
- Click Voice Segments to select the segment to be added to the voice table.
- Click OK. The segment is added to the voice table.
- Add another voice segment: Repeat this procedure, starting with Step 5, for each voice segment to be added to the voice table.
- Save the voice table: When you have finished adding segments,
click File —>Save to save the new voice
table.
The system displays the Enter Data window.
- To create this voice table in another language, click Language to select the language.
- Type a name for the voice table in the Voice Table field
and click OK.
The system saves the voice table.
- Close the Voice Table window.