To configure your system for License Use Management you need to:
- Configure your pSeries computers to act as either license clients or servers.
- Enroll your Blueworx Voice Response licenses.
- Distribute your Blueworx Voice Response licenses.
Setting up the .profile file
Log in with root authority and check that there is a .profile file. If a .profile file does not already exist you will need to create one.
PATH=/usr/opt/ifor/ls/os/aix/bin:$PATH PATH=/usr/java6/bin:$PATH
If you are using a later version of Java, include the appropriate installation directory in the path statement instead of java6.
Configuring your networked systems
This section describes how to set up your Blueworx Voice Response systems as either network license clients or servers. You should decide now which machine or machines will act as network license servers and where your central registry will be held.
- Log on to AIX as root.
- Type i4cfg -stop to stop the LUM runtime.
- Type i4cfg to start the configuration tool. (Make sure the $DISPLAY variable is set correctly.)
- Select the Configure As page. Figure 1. The configuration tool, "Configure As" page.
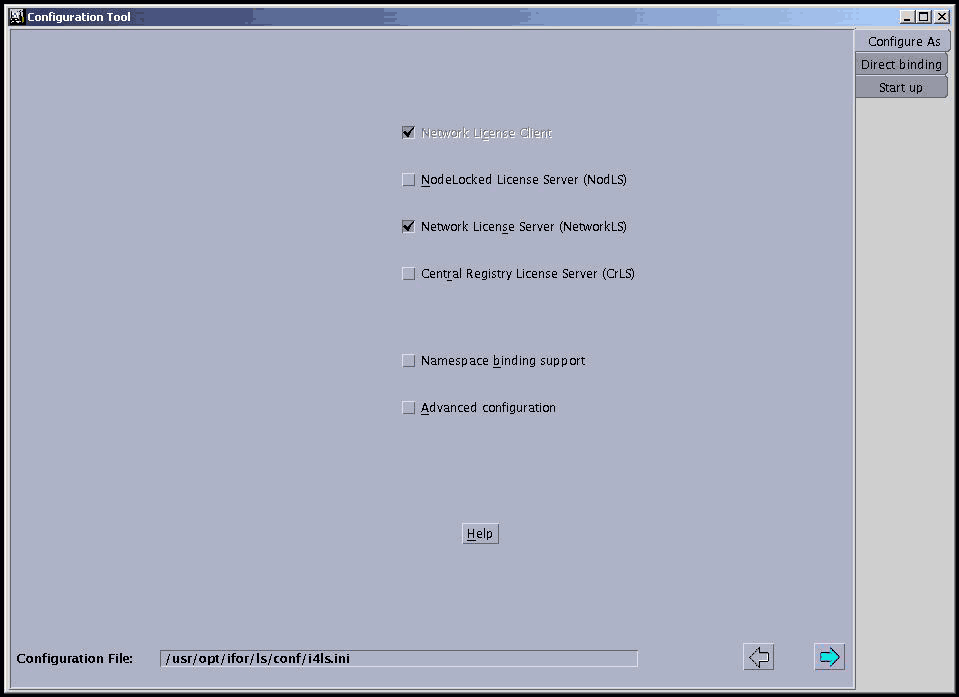
- Check the boxes as follows:
- Network License Client: must be checked for all systems.
- Nodelocked License Server (NodLS): should not be checked, unless you have already configured License Use Runtime with this option checked for use with another product.
- Network License Server (NetworkLS): check only if this system is to be a license server.
- Central Registry License Server (CrLS): check only if this system is to be a central registry license server.
- Select the Direct binding page. Figure 2. The configuration tool, "Direct binding" page.
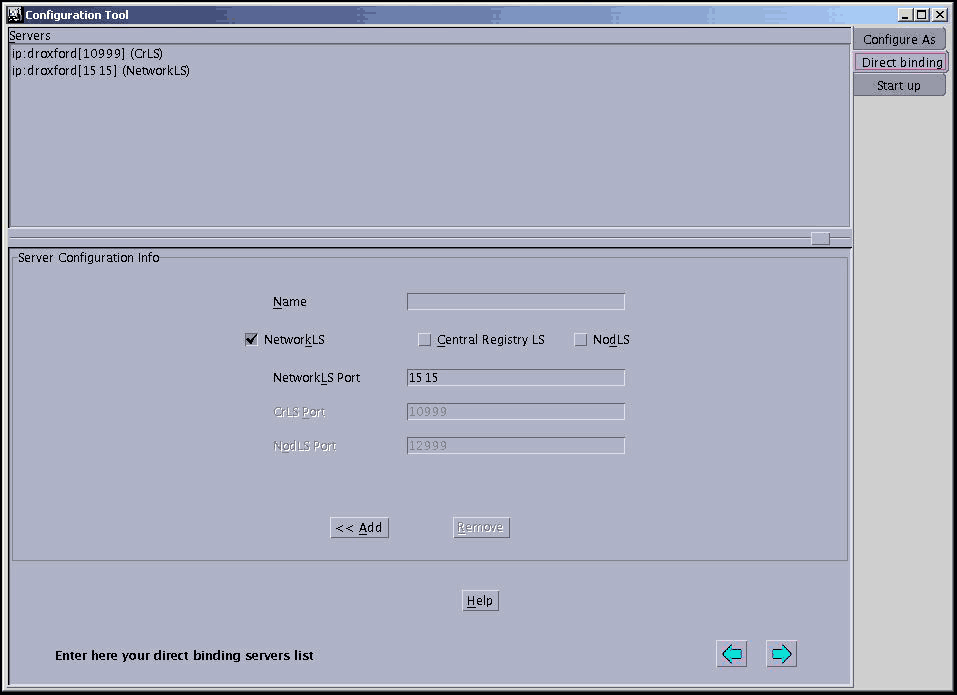
- Review the entries in the Servers field. If they show the configuration you want to use, you can proceed to step 11, otherwise select any incorrect entries, and click Remove
- Enter the short name of a machine that will act as a license server for this client. If the machine you are configuring is also to be the server, enter the machine's own name.
- If the machine is to act as network license server (Network LS), central registry license server (Central Registry LS), or both, check the appropriate boxes beneath the name field.
- Click Add.
The information you have entered will appear in the Servers field.
- If you specified that this machine is to be a network
license server or a central registry license server, select the Start
up page. If it is to be a client only, go to step 13. Figure 3. The configuration tool, "Start up" page.
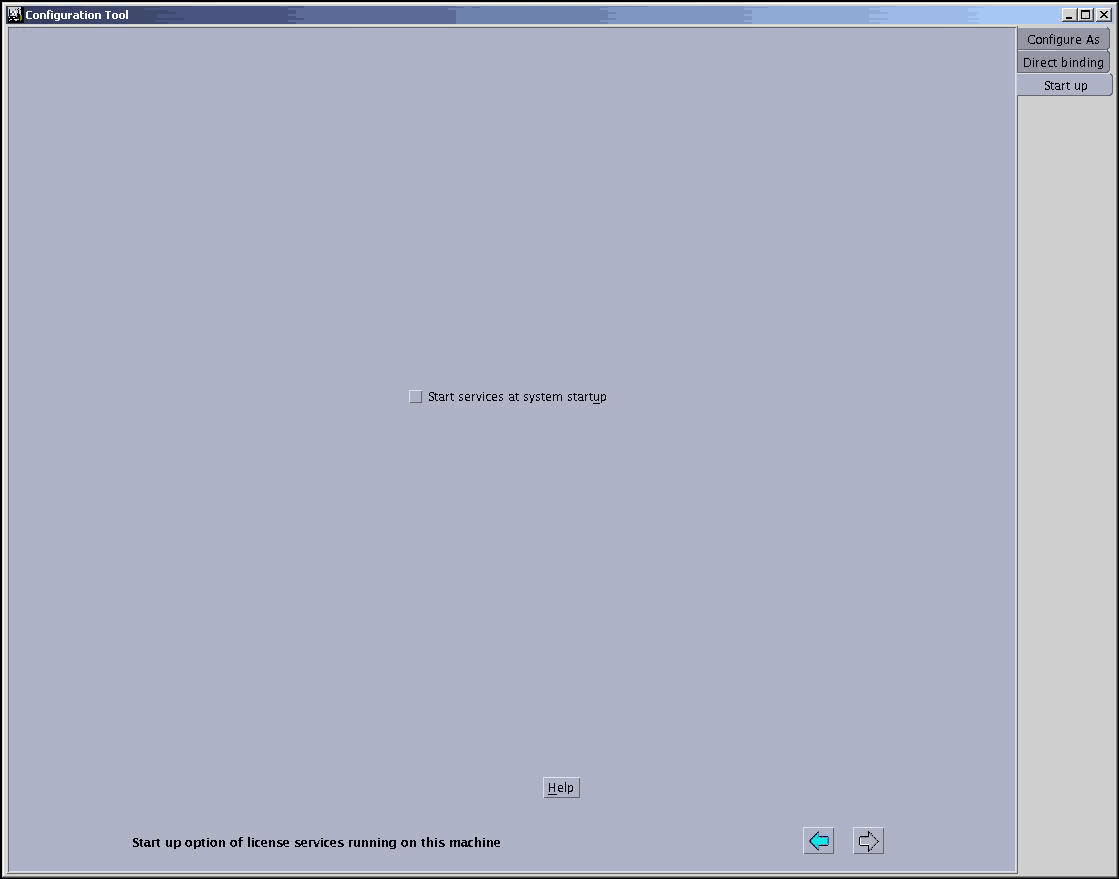
- Check the Start services at system start up box.
- Close the Configuration Tool window.
- On the popup panel, click Yes to save changes.
- Click OK to confirm.
- Type i4cfg -start to start the LUM runtime.
Enrolling your licenses
Blueworx Voice Response for AIX requires a license for each configured channel available to the system. Your company should already have purchased sufficient channel licenses for your needs. Contact your purchasing department if you are unsure how many channel licenses have been purchased and take care to only enroll this number.
To enroll the licenses:
- Log in as root, if you are not logged on already.
- Type i4blt to start the Basic License Tool.
- Click Products —> Enroll —> Single Product.
- Click Import..., and then in the selection box, navigate to the /usr/lpp/dirTalk/db/license/ directory.
- Select dtaixchan.lic.
- Click Open
- The Enroll Product window shows the details of the license. Click OK to confirm.
- In the Enroll Licenses window, enter your details in the Administrator Information fields.
- In the Enrolled Licenses field, enter the number of licenses, using Table 1 to help you.
- Click OK.
Distributing your licenses
Once the licenses have been enrolled, they need to be distributed to make them available to the network license server.
- Log in as root, if you are not logged on already.
- Type i4blt to start the Basic License Tool, if
it is not already running.
The Basic License Tool window will show details of all your enrolled licenses.
Figure 4. Basic License Tool window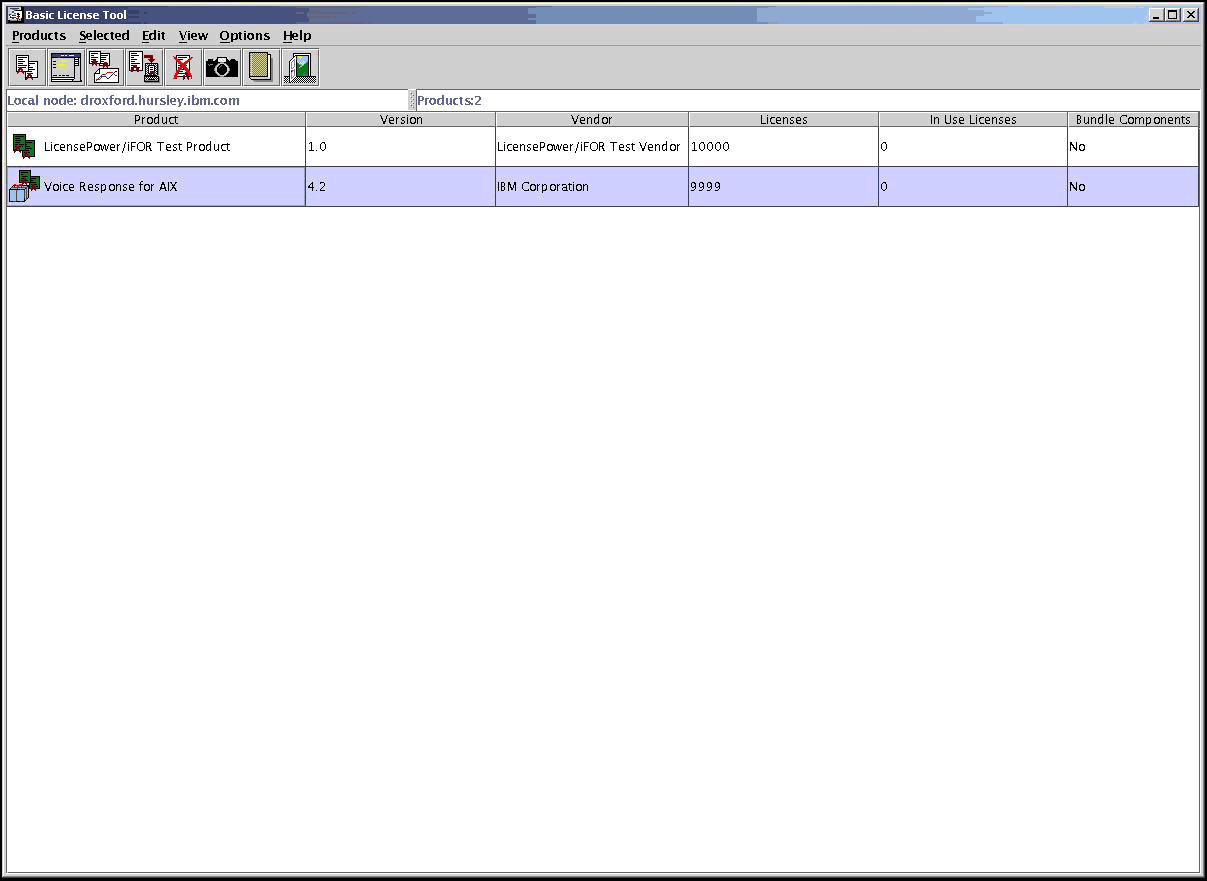
- Right-click on the license type you want to distribute.
- Select Distribute licenses from the drop down menu.
A Distribute Licenses window will appear for the license type you are distributing. This will provide a list of all the servers available.
- Right-click on the appropriate server for your client machine.
- Select Selected —> Set number of licenses from the popup menu.
- Enter the number of licenses you want to distribute to this server. This should be the number of licenses you enrolled.
- Click OK. Figure 5. Distribute Licenses window
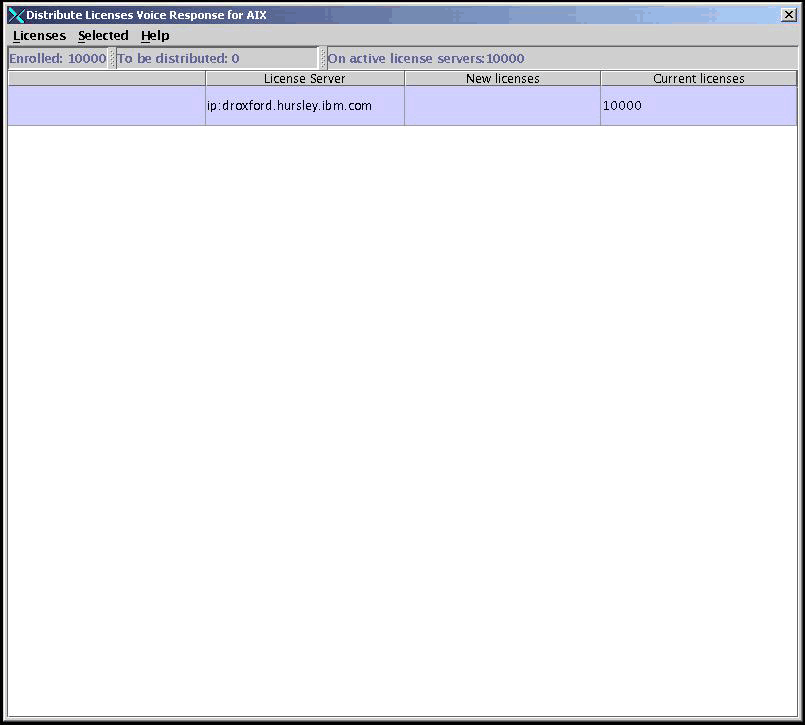
- In the Distribute Licenses window, click Licenses —> Distribute.
- Click OK to confirm.
- Repeat steps 3 to 10 for each license type you want to distribute.
You have now configured your system for License Use Management. You can close any Basic License Tool windows that are still open and proceed to Starting Blueworx Voice Response and testing the installation.
If you find that licenses are not being granted, see Blueworx Voice Response for AIX: Problem Determination for instructions on finding the licenses that have not been correctly enrolled and distributed.