If the state table that you are debugging uses values in the system variables that are initialized by application profiles, you must first create the application profiles, then provide the state table debugger with the ID of the application profiles for the called number and the calling number (if available), as described in Step 7. For information about creating application profiles see the Blueworx Voice Response for AIX: Configuring the System information.
To load system variables:
- From the Welcome window, click on Applications → State Tables.
- Open state table for debugging: Open the
state table you want to debug.
The system displays the State Table window, showing the selected state table:
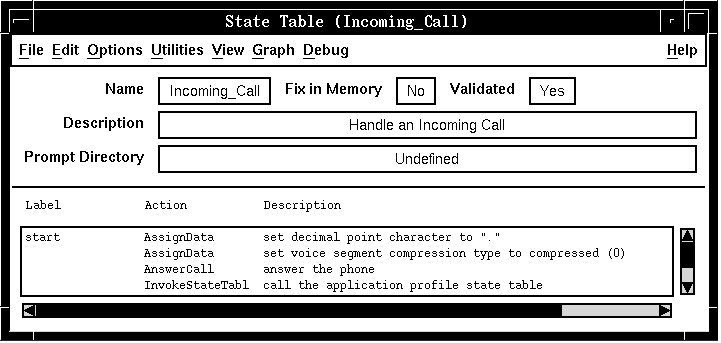
- Make sure that the Validated field displays Yes. A state table must be validated and saved before you can debug it; if the selected state table is not validated, follow the instructions in Steps 3 and 4 of Validating your state table, then return to this step.
- Click Debug --> Load Debugger.
The system displays the State Table debugger window:
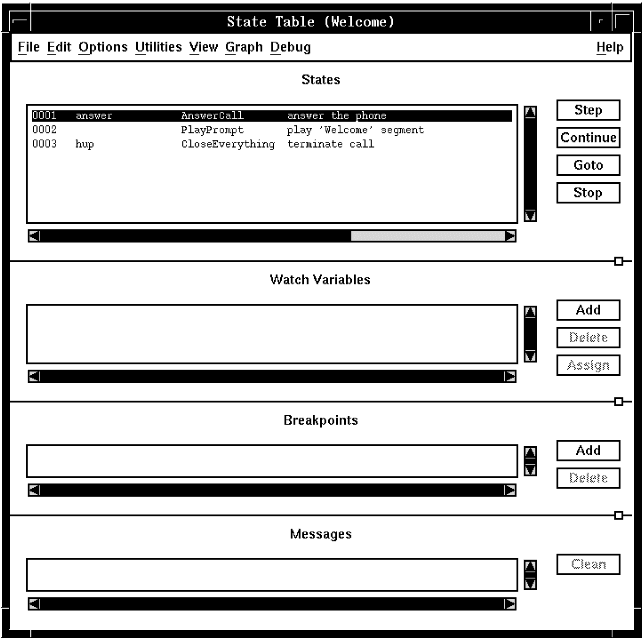
- If you want to limit the panes displayed in the window, click Debug and the pane you want to remove. To display the pane again, repeat this step.
- Select entry point: To identify the entry point at which
execution of the state table should start, click Debug
--> Select Entry Point to display a list of entry
points for the state table. Select the required entry point. Note: You can start execution at any state, without specifying an entry point, as described in Step 14.
- Select call information: If your state table
contains an AnswerCall state, click Debug --> Call
Information to display the Call Information window:
- In the Phone Number field, type the telephone number (or extension) for a telephone within reach that accesses an active channel.
- In the Format String field, type the digit string format, as explained in MakeCall. For example, the format for a 5-digit extension is #####.
- To load the values of Application system variables, type the ID
of the application profile that starts the state table in the Application
Profile ID field. This loads the Application system
variables with the values that you defined when you created the application
profile. In normal operation, this information is obtained by DirectTalk
from the application profile for the called number.
If you do not specify a value, the default application profile for the active channel (set by the Phone Number system parameter) is used. If the channel does not have a valid default, the system default application profile identified by the System Default Application Profile system parameter is used.
- If your system is configured to collect ANI information, and if
the state table depends on this information, load the values of the
main Caller system variables by typing the ID of the application profile
for the calling number in the Caller Profile ID field.
This loads the Caller system variables (not including the Caller :
Mailbox variables) with the values that you defined
when you created the application profile for the calling number. In
normal operation, this information is obtained from the application
profile for the calling number.
If you do not specify a value, the field is set to ?.
- If the debugging call must be made on a channel belonging to a specific group, type in channel group numbers separated by commas in the Channel Groups field. See MakeCall.
- Type values in the Pause, Ring Wait, and Ring Time fields, as explained in MakeCall.
- Watching variables: To add a variable to the Watch
Variables pane:
- In the Watch Variables pane, click Add.
- In the State Table Variables window, select the variable type, then the specific variable, that you want to monitor.
The variable is displayed in the Watch Variables pane, with its current value:
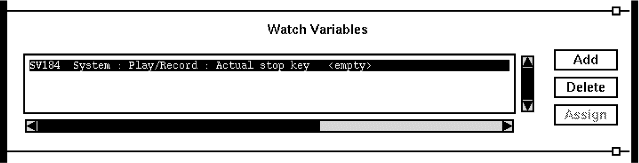
- Deleting a variable : To delete a variable from the Watch
Variables pane:
- In the Watch Variables pane, select one or more variables that you want to delete.
- Click Delete.
- Assigning a value to a variable: To assign
a value to a variable:
- In the Watch Variables pane, select the variable you want to assign a value to.
- Click Assign.
- In the window that displays, type a new value then click OK.
- Setting a breakpoint: To set a breakpoint
in the execution of the state table:
- In the States pane, select the state at which you want execution to stop.
- In the Breakpoints pane, click Add.
The breakpoint is added to the Breakpoints pane, and marked with * in the States pane:
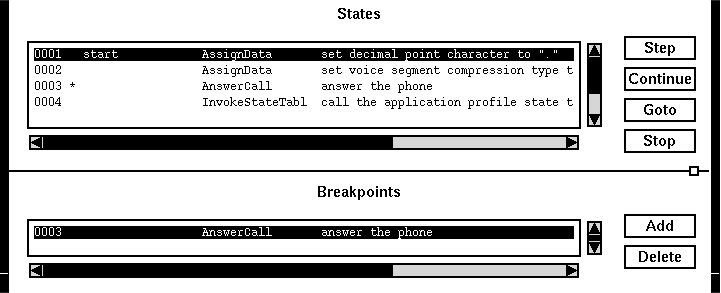
- Deleting a breakpoint: To delete a breakpoint:
- In the Breakpoints pane, select the breakpoint you want to delete.
- Click Delete.
The breakpoint is deleted from the Breakpoints pane, and the * disappears in the States pane:
- Stepping through your state table: To execute
states one at a time beginning with the currently selected state,
click Step in the States pane.
If the telephone rings, pick up the receiver.
The window panes display application variable values and status messages for the selected state.
- To execute a specific state:
- Select the state in the States pane.
- Click Goto.
- Click Step.
The window panes display application variable values and status messages for the selected state.
- To execute all states until a set breakpoint or the
end of the state table, click Continue in
the States pane.
The window panes display application variable values and status messages for all executed states.
- Stopping execution: To stop execution, click Stop in the States pane. State table execution stops immediately.
- Deleting messages: To delete all messages in the Messages pane, click Clean.
- DoneWhen you have completed debugging the selected state table, click Debug --> Exit Debugger.
- Close the State Table window.