Use this procedure to create a language-specific prompt by modifying the existing default prompt. Note that the inputs to the language-specific and default versions of a prompt, if any, must match exactly in number and type.
This task is only necessary when the logic of the default prompt must be changed for implementation in a selected language. Use this procedure when the logic requires minor modification; to completely rewrite the default version of the prompt, use the procedure in Defining a language-specific prompt from scratch.
To create a language-specific prompt by modifying the default prompt:
- From the Welcome window, click on Applications —> Prompts.
- Select prompt directory and prompt: Select the prompt directory that contains the default prompts for which you need language-specific versions.
- Open the prompt for which you want to define a language-specific
version.
The system displays the Prompt window, showing the selected prompt.
- If the default prompt is not displayed in the Prompt window, click View —> Default.
- Save backup of the default prompt: Click File —>
Save As. Performing this step before making any modifications ensures
that you will not accidentally overwrite the default prompt.
The system displays the Prompt Information window.
- Select required language: In the Prompt Information
Window:
- Click New Language Specific Prompt.
The system changes the display to show a Languages pane:

- Select the required language.
You can also reselect the directory or prompt to create this language-specific version for default prompts in other directories. This copies the language-specific prompt you have defined into the selected directories, associated with the selected default prompts.
- Click OK.
The Prompt window title shows the prompt directory and name. The Language field shows the selected language:
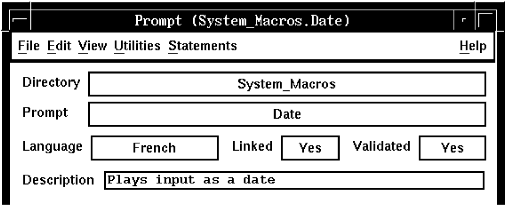
- Define or modify prompt statements: To define the new prompt statements, modify the statements that follow the INPUT statement as required.
- Add prompt statements by entering them manually or selecting statements
from the Statements menu, as described in Prompt statements.
To add a statement preceding existing statements, move the cursor to the required position. See Editing prompts for instructions about modifying the information you create.
- File and validate the prompt: Click the File menu to Validate the prompt.
If the prompt syntax is valid, the Validated field displays Yes. An application that includes this prompt will not execute unless this field displays Yes.
If all references to voice tables, voice directories, and prompts are valid, the Linked field displays Yes. An application that includes this prompt will execute whether or not this field displays Yes.
- After you have corrected any errors, Save the new language-specific prompt.
- Close the Prompt window.
The list of prompts in the Prompts window is unchanged. To view the language-specific version of a prompt, you Open the prompt, then select the required language from the View menu.
- More?: Repeat this procedure, starting with Step 3, for each language-specific prompt that you want to define.