You can do most of the work involved in implementing a voice response service from the Application window.
Before you start, see the note on Using the applications and application windows.
- From the Welcome window, click on Applications —> Applications
- Opening an object: Open the application. In the Application window, open the appropriate folder. (See Discovering what applications and objects are in the system).
- Double-click on the object name.
When you open an application object, or create a new one, a container window listing all the objects of that type appears, followed by the editing window for that object. For example, the Prompt Directories window, followed by the Prompt Directory window:
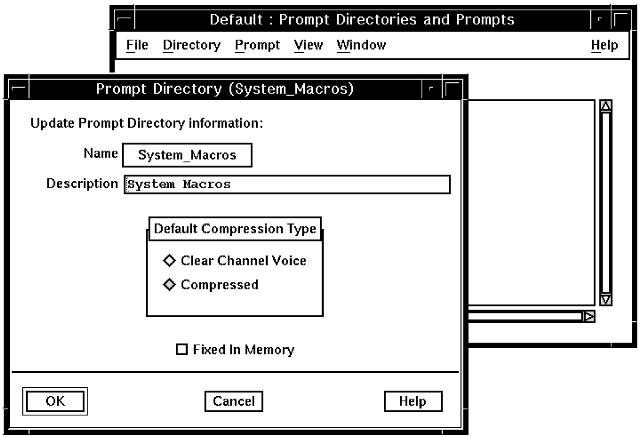
Using the container windows:
The name preceding the type of object (in this example, Default), tells you which application was selected when the container window opened. However, the container window lists all the objects of that type in the system.
You can use the container window to find objects, using the Search popup window (mouse button 3). (For information about using the container windows and about searching for information, see the Blueworx Voice Response for AIX: User Interface Guide information.)
To open objects such as prompts and voice segments, which are contained in prompt directories and voice directories respectively, double-click on the directory name in the container window. This displays all the objects in that directory. Find the object name and double-click on it.
Using the editing windows
You can develop all the objects, except for the C or C++ code for custom servers, using the editing window that opens when you open an object.
Importing ASCII files
Alternatively, you can use an ASCII editor to develop the code for state tables, prompts, and 3270 scripts. Then create a new object (if necessary) and import the ASCII code into the appropriate editing window, by clicking Utilities —> Import. Or, you can import ASCII state tables and prompts using a command that can be issued from the command line or from a script.
For more information
See the appropriate information for all the detailed information you need about creating, editing, and testing these objects (and importing ASCII code for them):
- Blueworx Voice Response for AIX: Application Development using State Tables information
- Blueworx Voice Response for AIX: 3270 Servers information
- Blueworx Voice Response for AIX: Custom Servers information
The remainder of this section tells you about creating the application as a container for your objects, managing the objects within the application, and exporting and importing whole applications and individual objects.