Initially, the Action Palette contains only the folders supplied with the system. You cannot change or delete these folders, but you can remove them from the Action Palette, then reload them later if you need them. You can also create your own folders, copying actions from the system folders and then customizing them, enabling you to create frequently used states quickly and easily.
When you close the state table, the current set of folders on the action palette is saved, and is used by any state table opened for editing subsequently.
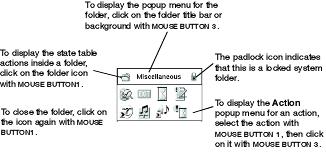
Viewing hover help: Hover help tells you what action each icon on the Action Palette and toolbar represents. Point the mouse pointer at an icon to display hover help. (If no hover help is displayed, click Options —> Show Hover Help. Hover help is not shown if the icon text is already being displayed.)
Viewing text and icons: You can display the actions on the Action Palette using text, icons, or both. To change the way all of the actions are displayed, click on the Action Palette title bar with mouse button 3 to display the Action Palette popup menu. To change the way that the actions in a single folder are displayed, click in the folder with mouse button 3 to display the Folder popup menu. Click Show Text Only, Show Icons Only, or Show Icons and Text. (You can still drag and drop actions displayed as text.)
Rearranging folders: Click Pack All from the Action Palette popup menu to pack the icons in all folders into the smallest possible space. Click Folder —> Pack from a popup menu to pack the icons in an individual folder.
Click Action Palette —> Align All from the popup menu to arrange the icons in all folders into lines and rows. Click Folder —> Align from a popup menu to align the icons in an individual folder.
Adding a folder to the Action Palette: Click on the Action Palette title bar with mouse button 3 to display the Action Palette popup menu. You can use this menu to create a New folder or Load an existing folder and all its icons into the Action Palette.
Copying an action to a folder
To copy an action from one folder to another, you can:
- Select an icon (or name) on the Action Palette and drag it to the new folder using mouse button 2.
- Select an icon (or name) on the state table canvas and drag it to the new folder using mouse button 2. The new action has the same attributes as the state you copied.
- Click on an icon (or name) on the Action Palette with mouse button 3 to display the Action popup menu, then click Copy.
Moving an action to a folder
To move an action from one of your own folders to another, you can:
- Drag it with mouse button 1.
- Click on the action with mouse button 3 to display the Action popup menu, then click Move.
Removing a folder from the Action Palette: Click in the folder's title bar or background with mouse button 3 to display the folder popup menu, then click Unload Folder. This does not delete the folder from the system, it only removes it from the Action Palette.
Deleting folders and actions: To delete one of your own folders completely, click Delete Folderfrom the folder popup menu. To delete an action from one of your folders, click on the icon with mouse button 3 to display the popup menu, then click Delete.
Renaming foldersTo change the name of one of your folders, double-click mouse button 1 on the name and type over it. Press Enter when you have finished.
Renaming actions: To change the name of an action in one of your folders, click on the action with mouse button 3 to display the Action popup menu, then click Rename. The name is highlighted, and a cursor is displayed at the end of the name. Change the name, then press Enter. Deselect the action to refresh the display.
Customizing actions: You can customize the actions in your folders, so that you can create frequently used states quickly and easily. To change the settings for an action, you can:
- Double-click mouse button 1 on the action.
- Click on the action with mouse button 3 to display the Action popup menu, then click Open.
The system displays the Action window. To change the settings, type in some or all of the details, then click OK. You can now use the customized action in this and other state tables.
Reloading system folders
Click on the Action Palette title bar with mouse button 3 to display the Action Palette popup menu, then click Load. The system displays the Load window. Select the System foldersradio button, select the folders from the Items list, then click OK.