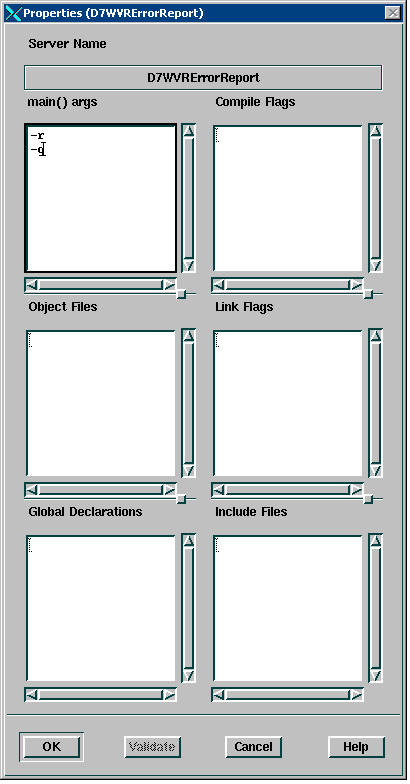Once the D7 and D7 Enablement packages have been installed, successfully configured, and have passed testing, there are a number of actions required to ensure that the packages will auto-restart if the machine is rebooted:
Custom servers
To ensure that the custom servers are started automatically when Blueworx Voice Response is started, use the Custom Server Manager GUI (which is accessed from the top level GUI) to check that the IPL Status for both the custom servers (SS7_D7 and D7WVRErrorReport) are set to AUTOEXEC. This should be done for all Blueworx Voice Response clients.
D7 package
To ensure that D7 automatically restarts after a system reboot, run the SS7_MAINT command when logged in as dtuser, and select the menu option D to enable operation of D7, followed by E to enable D7 to start after system boot. This action should be performed on all machines in the SS7 cluster.
D7 Alarm Logging
The default operation of the D7WVRErrorReport custom server is to collect D7 alarms that are generated by the machine on which it is running. For those SS7 Servers where Blueworx Voice Response is not installed, the custom server is not available to collect these errors. To ensure that D7 Alarms are collected and stored into the Blueworx Voice Response system, one or more Blueworx Voice Response systems can be selected to collect D7 Alarms from the SS7 Servers.
This operation involves instructing the D7WVRErrorReport custom server to register itself globally in the SS7 Cluster, and thereby be able to collect D7 alarms from other machines. Note that a custom server that is globally registered in this way does not collect D7 Alarms from other Blueworx Voice Response machines if they are running D7WVRErrorReport themselves, as a local custom server takes precedence.
- From the top-level Blueworx Voice Response menu, click Applications.
- From the drop-down menu, select Custom Servers.
- From the custom server list, double-click D7WVRErrorReport.
- Click File
- Click Properties